El proceso de instalar de Windows en una Chromebook es relativamente sencillo. De hecho, también puedes instalar Linux en una Chromebook, solo debes tomar en cuenta algunos requerimientos que te permitirán realizar esta tarea. Aquí tratare de explicarte de la mejor manera la forma instalar Windows en una Chromebook paso a paso.
¿Qué herramientas vamos a utilizar para esto?
Antes de instalar Windows en tu Chromebook, debes tener un BIOS de reemplazo, un ratón USB (el mouse o touchpad de Chromebook no funciona en el instalador de Windows y lo vamos a necesitar al momento de instalar Windows y dar los primeros pasos en W10 ) y un pendrive que puedas formatear con la imagen de instalación de W10.
Compatibilidad Intel preferiblemente
Verifica si tu computador es compatible, y esto lo hacemos simplemente conociento si su procesador es INTEL o ingresa al sitio web reddit.com y localiza a ‘Chrultrabook Subreddit’.
Es importante saber que tu computadora es compatible con el software de Microsoft Windows, de lo contrario todo el trabajo sería una perdida de tiempo. Ya que si no es compatible, es poco probable que tu computadora arranque una vez que pierda el Chrome OS, es como querer instalar el sistema Android para teléfono dentro de la pc. Si no hay conflicto podrás instalar Windows en el Chromebook.
Eliminamos la protección contra escritura
Esta es la única parte del procedimiento donde interactúas con el hardware del equipo, por tanto, no necesitas de programas o aplicaciones para este paso. Si tu computadora es compatible con Windows, para proceder a eliminar la protección contra escritura, Abre tu equipo, accede a la tarjeta madre y retira un tornillo o interruptor de protección que impide reemplazar el BIOS que señalamos en el video. Este tornillo puede ser diferente al resto ya que su flecha aputa en otra dirección (en el caso de las DELL). Con eso no habrá conflicto con el hardware a la hora de instalar Windows en tu Chromebook.

Habilita el modo desarrollador
Para habilitar el modo desarrollador, apaga tu Chromebook y mientras se encuentra en ese estado, presiona las teclas ‘Esc+Refrescar+Encender’. La tecla ‘Refrescar’ está justo en el mismo lugar en el que se ubica la tecla F3 en los teclados convencionales.

El equipo iniciará y mostrará el mensaje ‘Chrome OS falta o está dañado’. Presiona ‘Ctrl+D’ y luego ‘Entrar’ para ‘Desactivar la verificación del sistema operativo’.
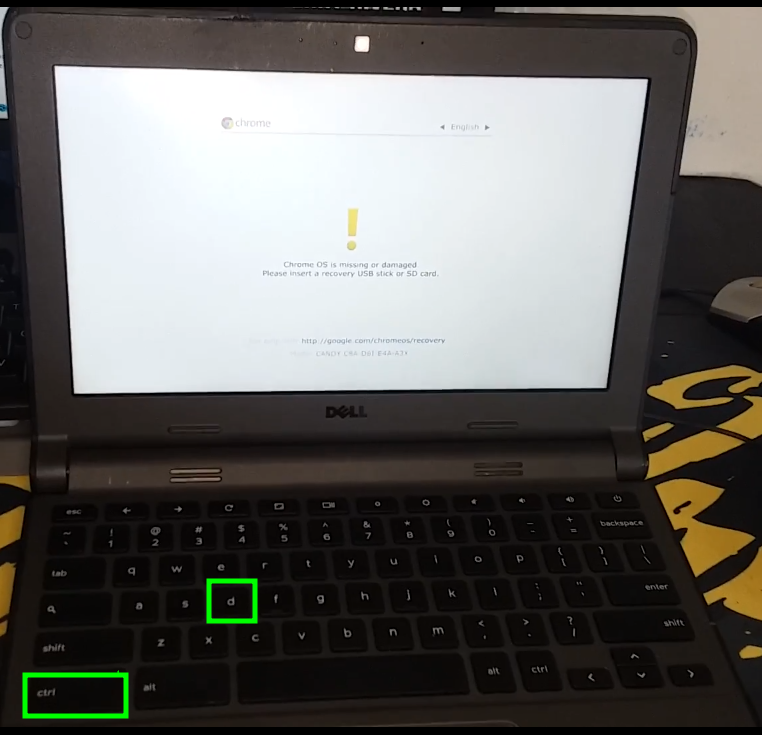
Restablece los ajustes predeterminados
Se eliminarán todos los datos que se han almacenado para restablecer los ajustes establecidos. Esta parte de proceso tarda unos 7 minutos y debes dejar que el proceso termine por si solo.
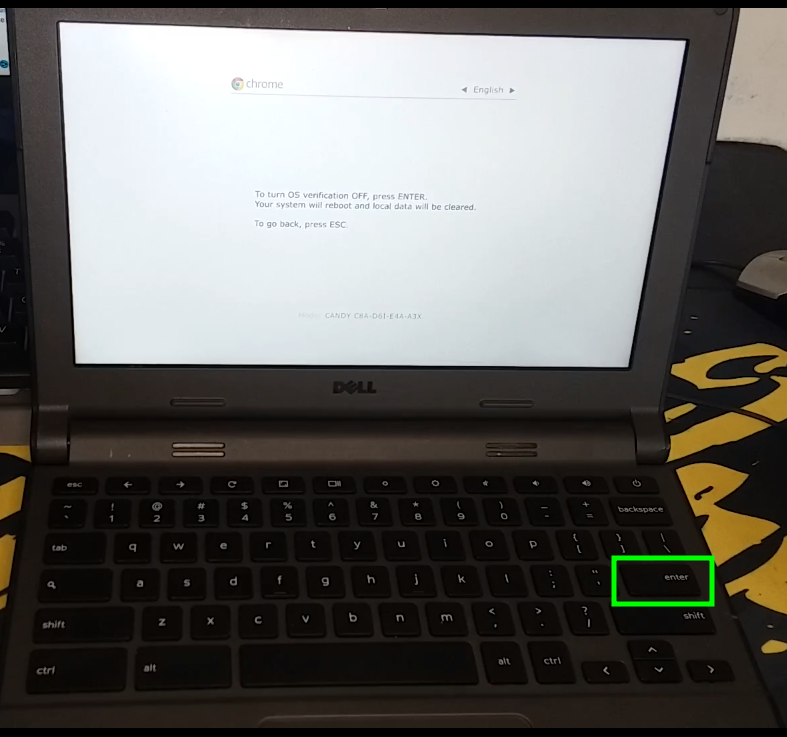
Luego se reinicia el Chrome OS, verás el mensaje ‘La verificación del sistema operativo está desactivada’. Omite este mensaje mediante la combinación ‘Ctrl+D.

Restablece la clave root del sistema
Para restablacer la clave root del sistema debes esperar la pantalla de bienvenida y hacer click en la opción ‘Enable Debugging features’
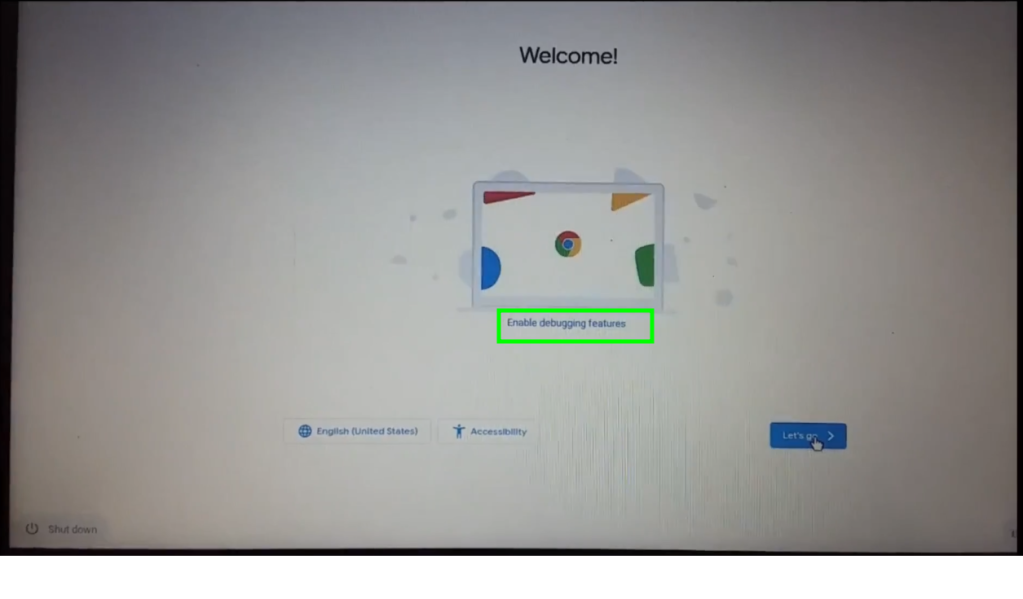
Luego aparece la siguiente pantalla donde debes colocar tu clave root del sistema, recuerda colocar una clave sencilla porque va a ser utilizada mas adelante.

Reemplaza el BIOS
Una vez validez la conexión a una red wifi y tengas conexión, presciona ‘Ctrl+Alt+F2(Flecha hacia la derecha)’ para acceder a la terminal.

Luego, escribe el usuario y la clave root
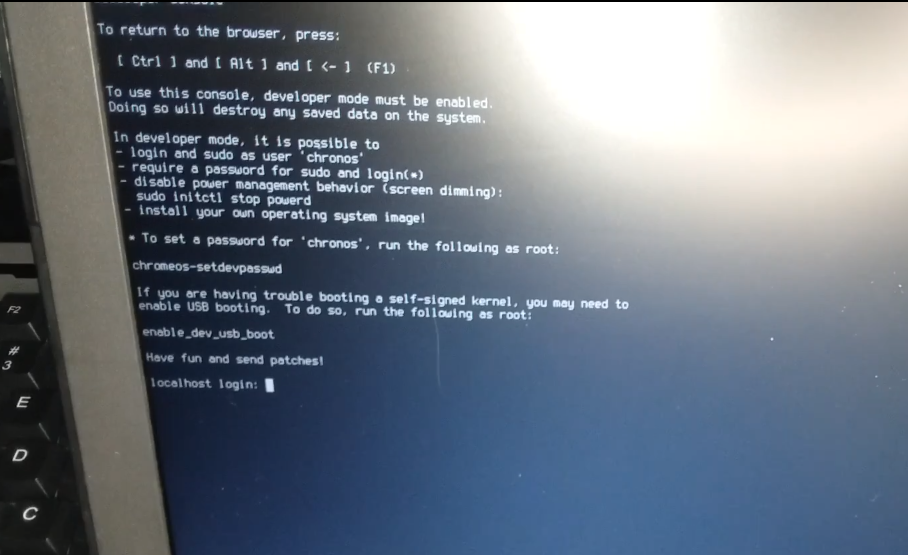
Y ejecuta el comando:
crossystem dev_boot_usb=1 dev_boot_legacy=1 (Para activar el uso del pen drive como disco de arranque en la chromebook)
Y presiona ‘Enter’.
Luego coloca el siguiente comando:
cd; curl -L -O http://mrchromebox.tech/firmware-util.sh && sudo bash firmware-util.sh
y presiona ‘Enter’

OJO – Si estas trabajando en una chromebook donde no presentas problemas con el acceso a la consola, abre el navegador y presiona las teclas crtl+T y en la consola coloca la palabra ‘shell’ y presiona ‘Enter’. Allí, escribe el comando anterior:
cd; curl -L -O http://mrchromebox.tech/firmware-util.sh && bash firmware-util.sh
y presiona «Enter».
Así, podrás descargar un archivo de script de extensión .sh para que se ejecute como administrador.
En la interfaz, elige la opción #2 (sin comillas) y presionando ‘Enter’. Para flashear el firmware, escribe ‘y’ y después ‘U’. No debes seleccionar ‘Legacy’ si vas a ejecutar Windows.
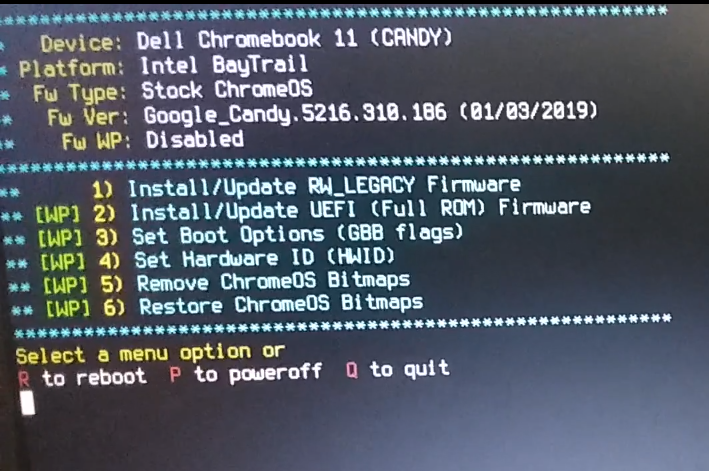
La copia de seguridad es a tu libre albedrio. Presciona la letra ‘y’ en todas las opciones.

Presiona ‘Enter’
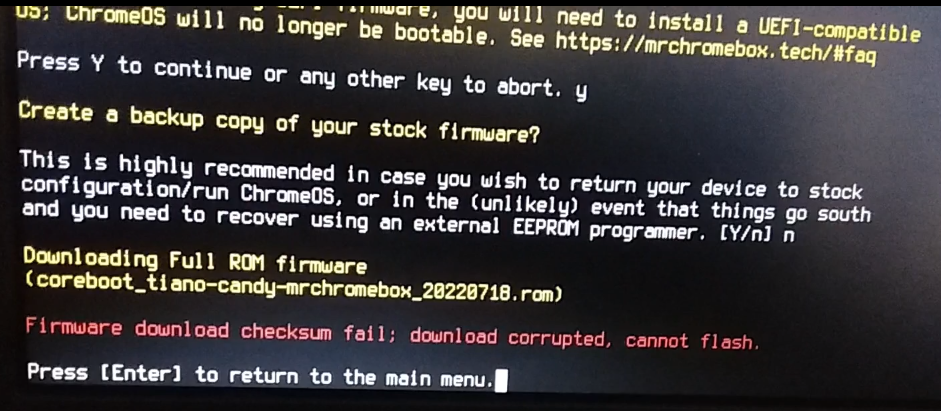
Por último preciona la letra ‘P’.
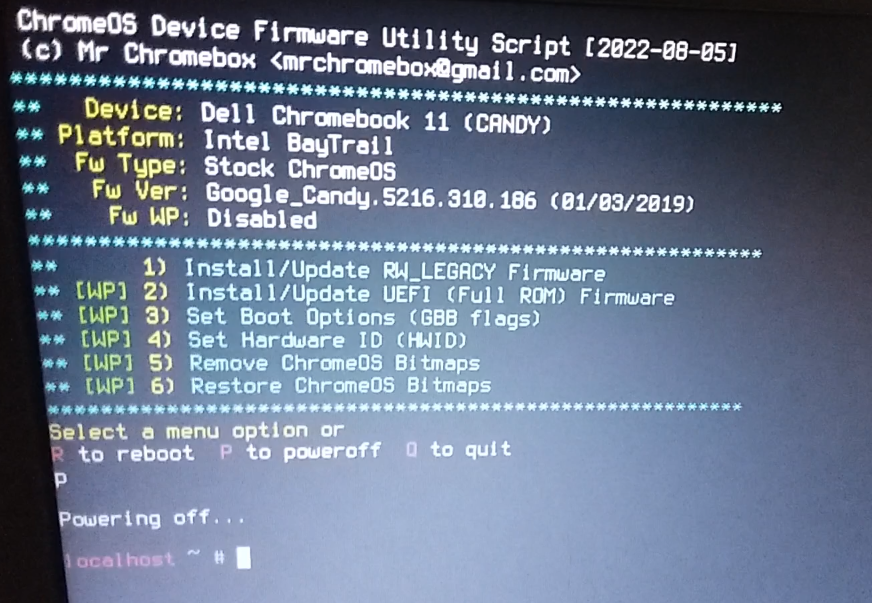
Una vez que termine la instalación del firmware, apaga tu Chromebook.
Crea el disco de instalación
Es necesario que obtengas una imagen ISO de Windows, el programa Rufus o ULTRAISO, son programas que permite crear discos de instalación desde un USB. Puedes buscar en internet muchas aplicaciones que sirvan con este propósito si no la conoces. Y por último una unidad USB, crear una memoria USB booteable con Rufus. Descarga esta herramienta en otro computador con el sistema Windows y una vez que se instale, accede a la aplicación.
Selecciona la unidad USB, asegúrate que la memoria USB esté vacía al momento de hacer el procedimiento, te recomendamos formatear el pendrive antes de usarlo y haz clic en ‘Esquema de partición GPT para UEFI y NTFS’. Presiona ‘Crear disco de inicio usando’ y elige la imagen ISO de Windows.
Pendrive o disco USB
Inserta la unidad USB en tu Chromebook y enciéndala, espera que arranque el Windows con el pendrive USB.
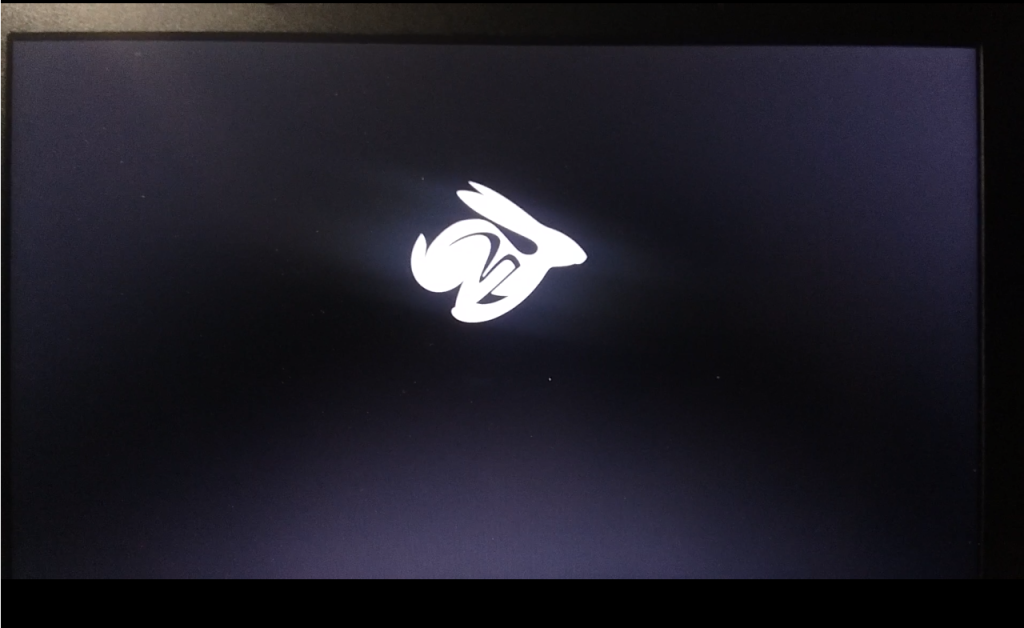
IMPORTANTE – Conecta el ratón USB para que navegues por la interfaz del instalador. Elige la partición que permite instalar Windows en la Chromebook y espera mientras finaliza la instalación.
Es de resaltar que el proceso es similar si quieres instalar cualquier otro so como Linux o Android en su versión para PC.

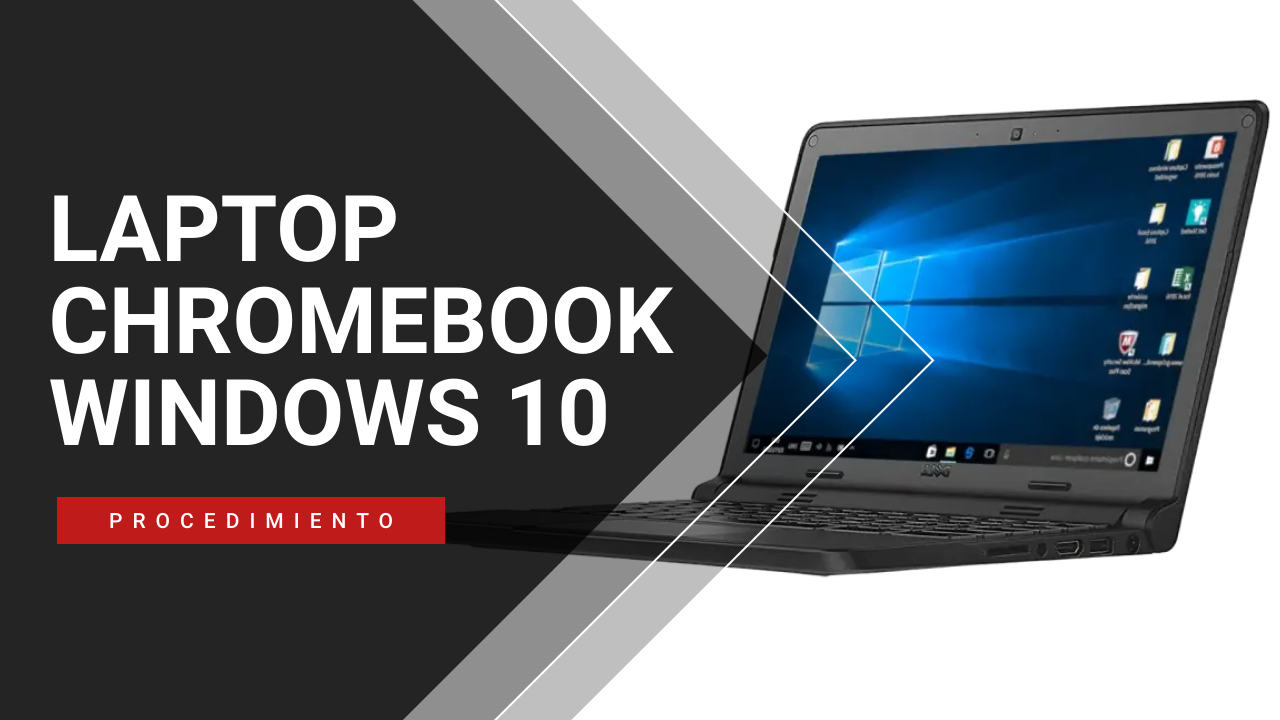

saludos, el comando cd; curl -L -O http://mrchromebox.tech/firmware-util.sh && bash firmware-util.sh me dice que no existe un certificado valido, me puede ayudar
Me gustaMe gusta
debes validar si tu equipo es de procesador INTEL
Me gustaMe gusta