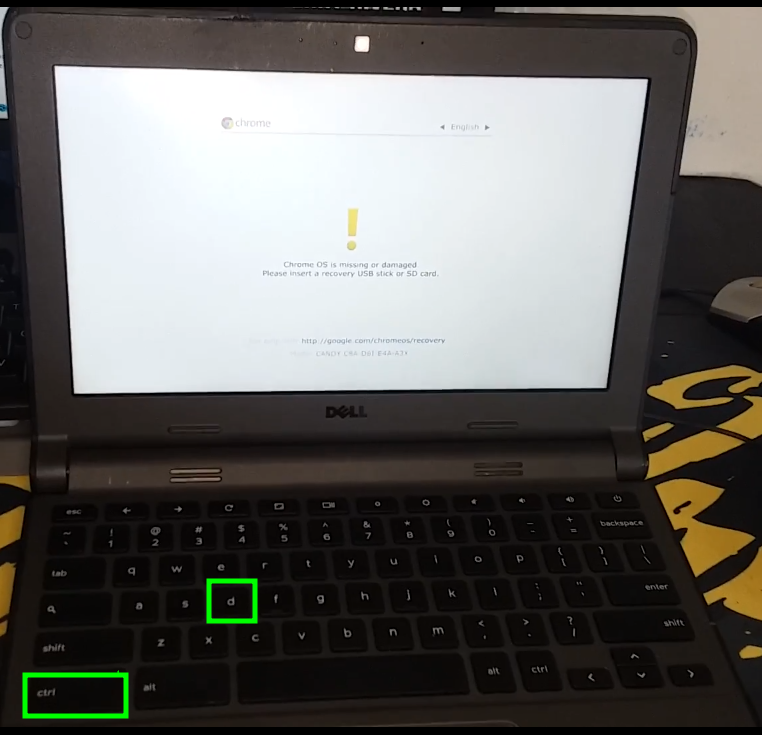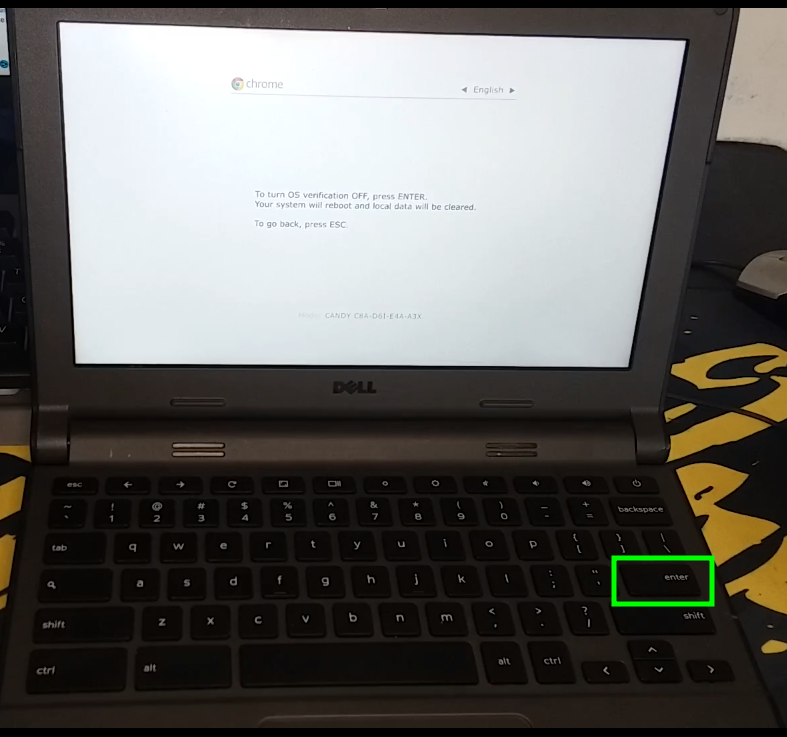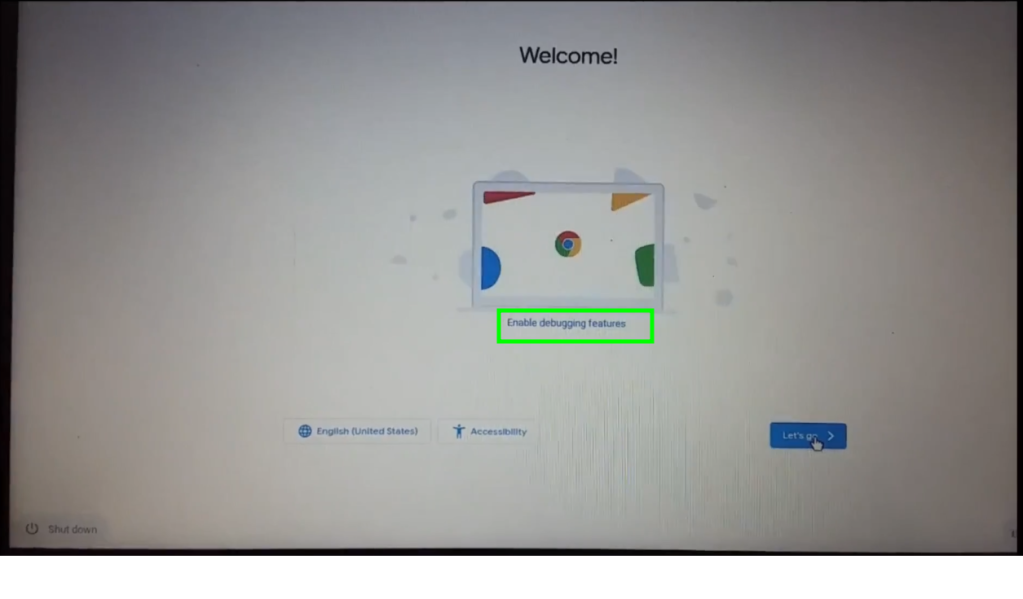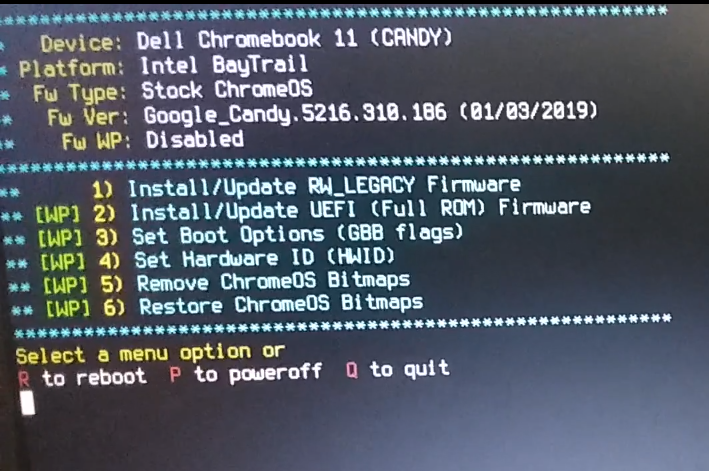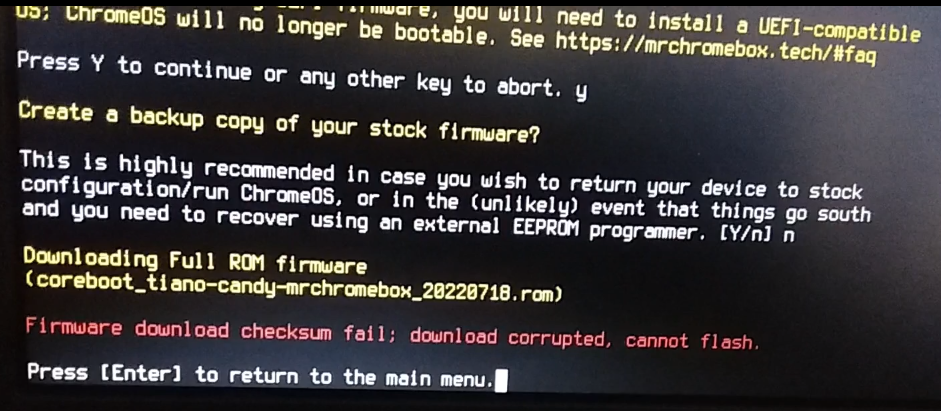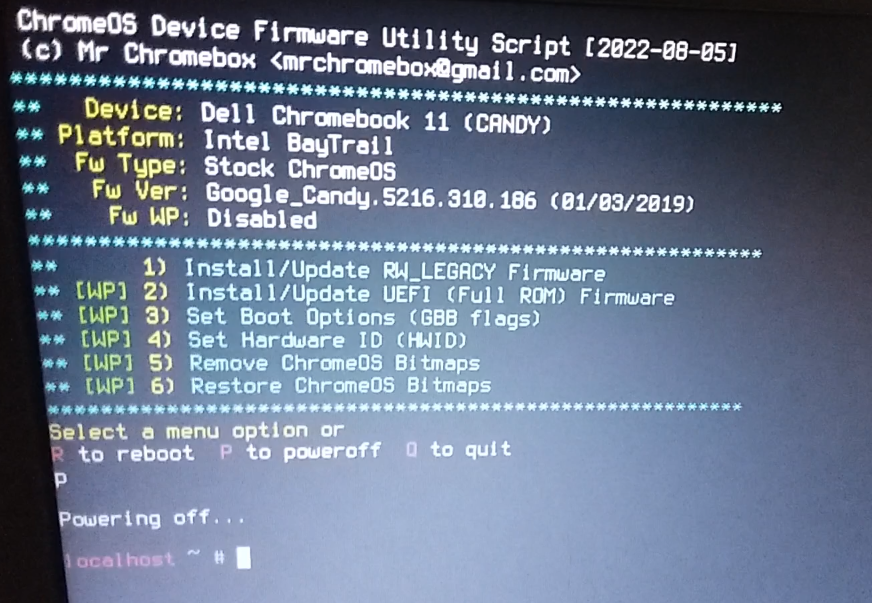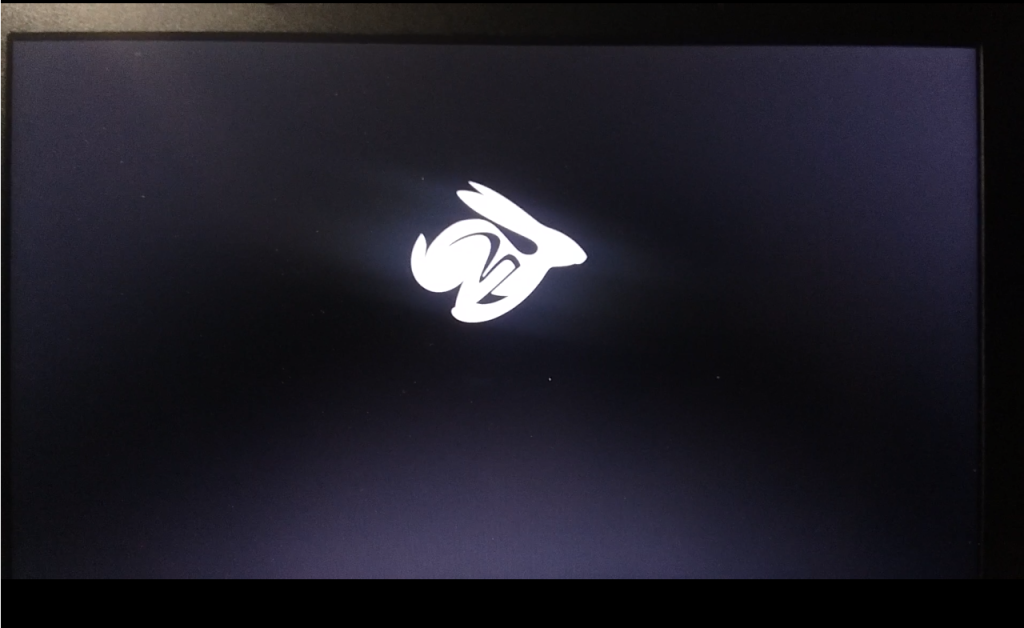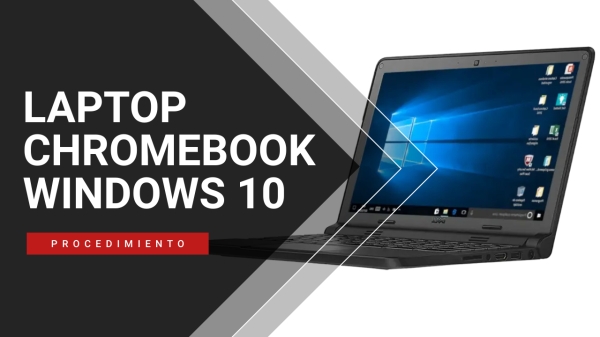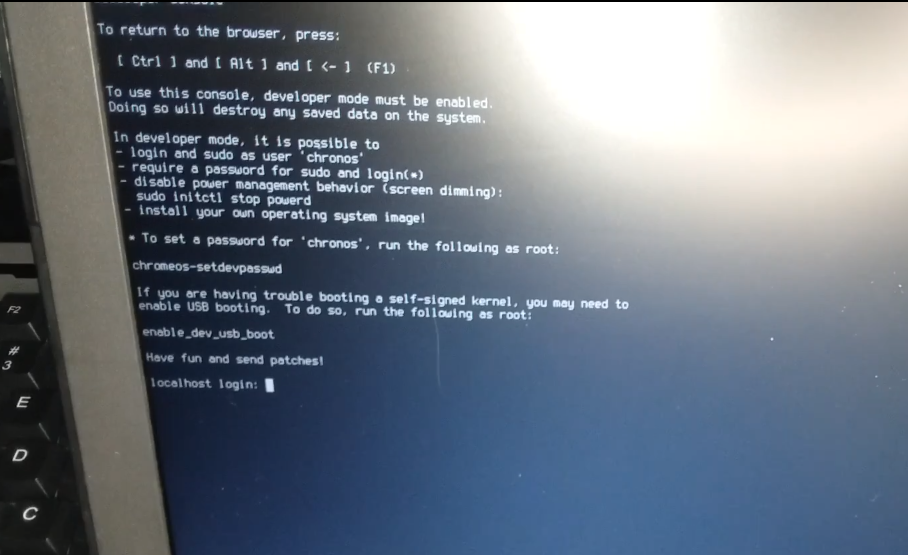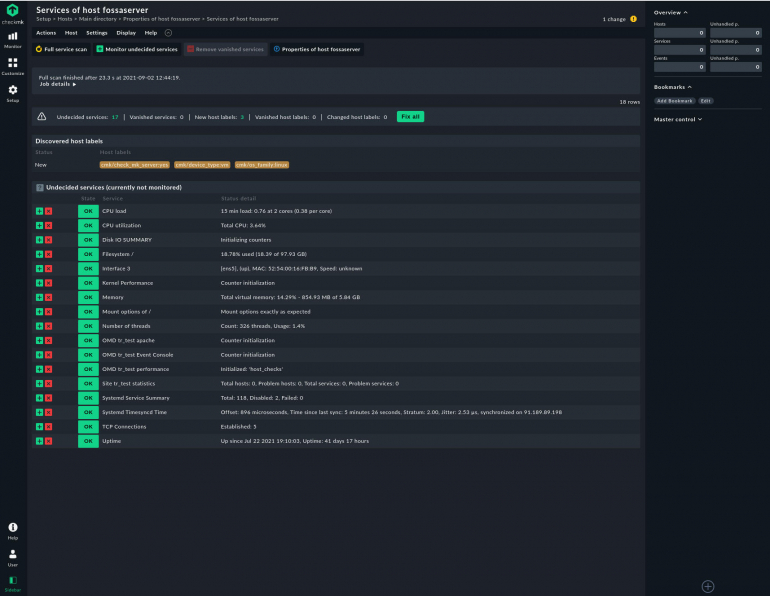Para trabajar de una forma más rápida y eficiente, son muchos los que se apoyan en la gran cantidad de atajos de teclado que ofrece el sistema operativo de Microsoft. De esta manera, es posible realizar un montón de acciones de forma cómoda y sin tener que levantar nuestras manos del teclado. Sin embargo, resulta imposible conocer todos los atajos disponibles. A continuación, vamos a mostrar todos los métodos abreviados en Windows 10 con la tecla 🔍(Lupa) de Windows .
Entendemos como métodos abreviados o atajos de teclado las combinaciones de teclas que nos proporcionan un modo alternativo para realizar o ejecutar una acción que suele realizarse con el puntero del ratón. Sin embargo, para no tener que andar levantando las manos del teclado, resulta muy más rápido y eficiente hacer uso de estos atajos de teclado.
Podemos clasificar los métodos abreviados en Windows en varias categorías:
- Generales: los que nos permiten copiar, pegar, cortar, etc.
- Del símbolo del sistema: atajos de teclado para la línea de comandos.
- Para cuadros de diálogo: combinaciones de teclas para movernos por los distintos elementos de los cuadros de diálogo.
- Atajos de teclado del explorador: combinaciones de teclado para crear carpetas, archivos, cerrar carpetas, abrir ventanas, etc.
- De escritorios virtuales: para abrir vista de tareas, añadir un nuevo escritorio, cerrarlo, etc.
- De la barra de tareas: para abrir una aplicación rápidamente, ejecutarla como administrador, mostrar el menú de la ventana de aplicación o grupo, etc.
- Configuración: para realizar ciertas acciones como abrir la página de configuración, realizar búsquedas o volver a la página principal.
- Con la tecla Windows: En los que vamos a entrar a continuación en profundidad.
Todos los métodos abreviados y acciones con la tecla de Windows
- Tecla de 🔍: Abre o cierra el menú Inicio de Windows.
- Tecla de 🔍 + A: Abre el Centro de actividades.
- Tecla de 🔍 + B: Lleva el foco al área de notificación o bandeja del sistema.

- Tecla de 🔍 + C: Abre Cortana en modo de escucha pero es un acceso que está desactivado por defecto. Para activarlo, desde la página de Configuración vamos a Cortana y activamos el interruptor Permitir que Cortana escuche mis comandos cuando presiono la tecla de Windows + C.
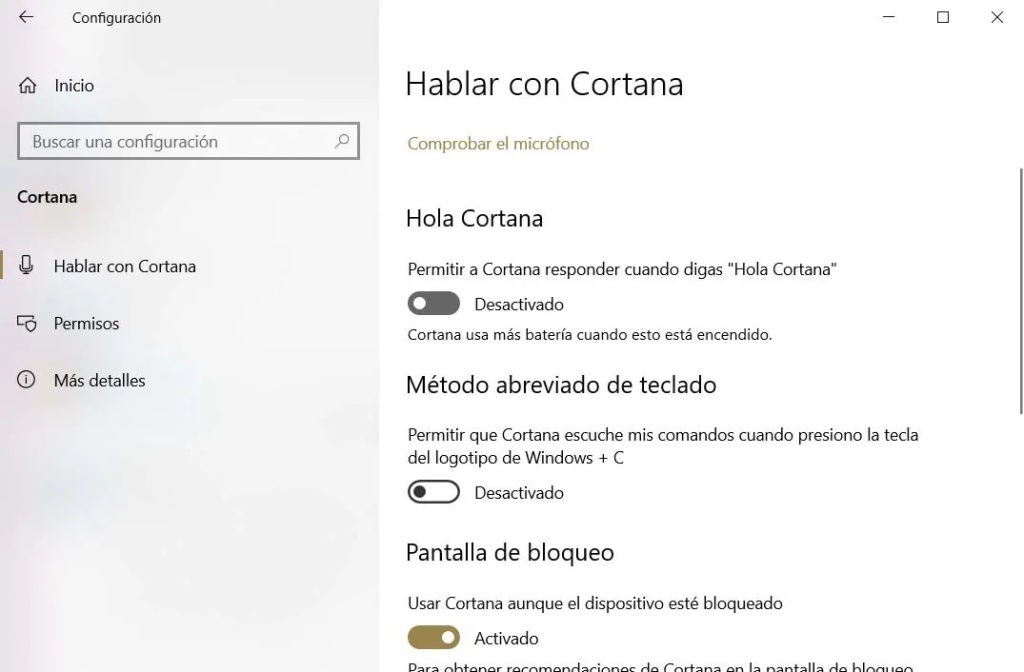
- Tecla de 🔍 + D: Muestra u oculta el escritorio.
- Tecla de 🔍 + Alt + D: Muestra u oculta la fecha y hora en el escritorio.
- Tecla de 🔍 + E: Abre el Explorador de archivos.
- Tecla de 🔍 + F: Atajo de teclado que abre el Centro de opiniones.
- Tecla de 🔍 + G: Abre la barra de juegos.
- Tecla de 🔍+ H: Permite iniciar el dictado.
- Tecla de 🔍 + I: Abre la página de Configuración.
- Tecla de 🔍 + J: Este atajo de teclado establece el foco en una sugerencia de Windows cuando haya una disponible. Cuando aparezca una sugerencia de Windows, nos permite pasar el foco a la sugerencia.
- Tecla de 🔍 + K: Abre la acción rápida Conectar.

- Tecla de 🔍 + L: Permite bloquear el equipo o cambiar de cuenta.
- Tecla de 🔍 + M: Minimiza todas las ventanas.
- Tecla de 🔍 + O: Bloquea la orientación del dispositivo.
- Tecla de 🔍 + P: Atajo de teclado que permite elegir un modo de presentación.
- Tecla de 🔍 + Ctrl + Q: Abre la Asistencia rápida.
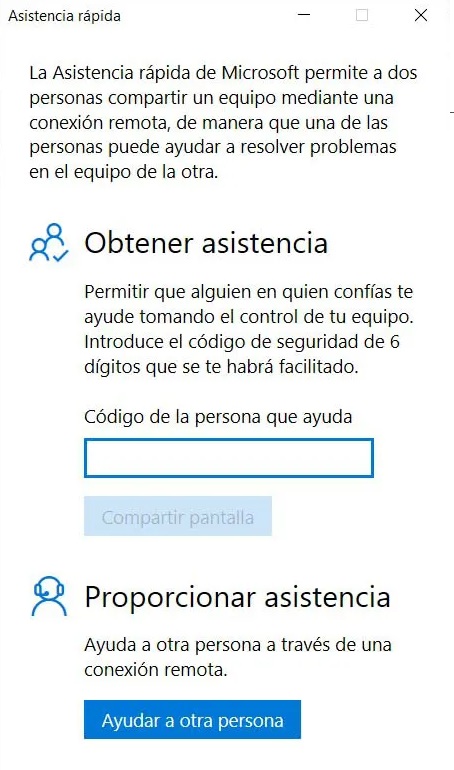
- Tecla de 🔍 + R: Abre el cuadro de diálogo Ejecutar de Windows.
- Tecla de 🔍 + S: Abre la búsqueda del sistema.
- Tecla de 🔍 + T: Para desplazarnos por todas las aplicaciones de la barra de tareas.
- Tecla de 🔍 + U: Atajo de teclado que abre el Centro de accesibilidad.
- Tecla de 🔍 + V: Abre el Portapapeles. Para activar este acceso directo, seleccionamos Inicio > Configuración > Sistema > Portapapeles y activamos el interruptor que se muestra debajo de Historial del portapapeles.
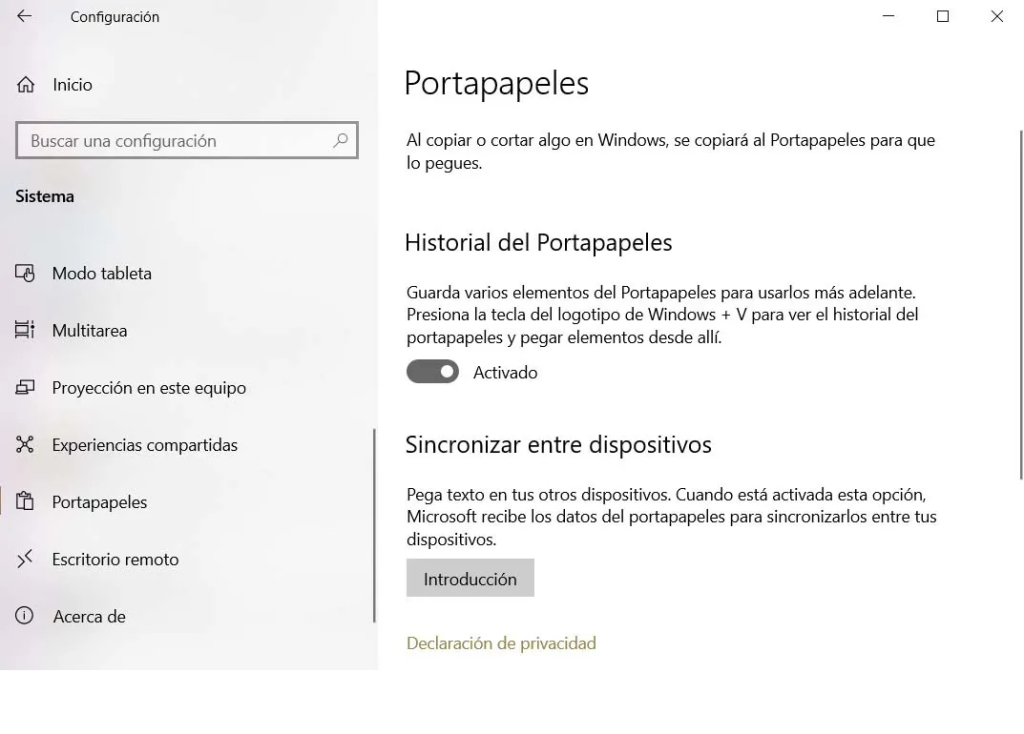
- Tecla de 🔍 + X: Abre el menú oculto que se muestra al hacer clic con el botón derecho del ratón sobre la tecla de Windows.
- Tecla de 🔍 + Y: Permite cambiar entrada entre Windows Mixed Reality y el escritorio.
- Tecla de 🔍 + Z: Muestra los comandos disponibles en una aplicación en modo de pantalla completa.
- Tecla de 🔍 + punto (.): Atajo de teclado para abrir el panel de emojis.
- Tecla de 🔍 + coma (,): Muestra temporalmente el escritorio.
- Tecla de 🔍 + Pausa: Abre la ventana de Propiedades del sistema.
- Tecla de 🔍 + Ctrl + F: Abre la ventana que permite Buscar equipos en una red.
- Tecla de 🔍 + Mayús + M: Restaura las ventanas minimizadas en el escritorio.
- Tecla de 🔍 + número: Abre el escritorio e inicia la aplicación anclada a la barra de tareas en la posición indicada por el número que pulsemos. Si la aplicación ya se está ejecutando, cambia a esa aplicación.
- Tecla de 🔍 + Ctrl + número: Abre el escritorio y cambia a la última ventana activa de la aplicación anclada a la barra de tareas en la posición indicada por el número marcado.
- Tecla de 🔍 + Alt + número: Abre el escritorio y abre la lista de accesos directos de la aplicación anclada a la barra de tareas en la posición indicada por el número pulsado.
- Tecla de 🔍 + Tabulador: Atajo de teclado que abre la Vista de tareas.
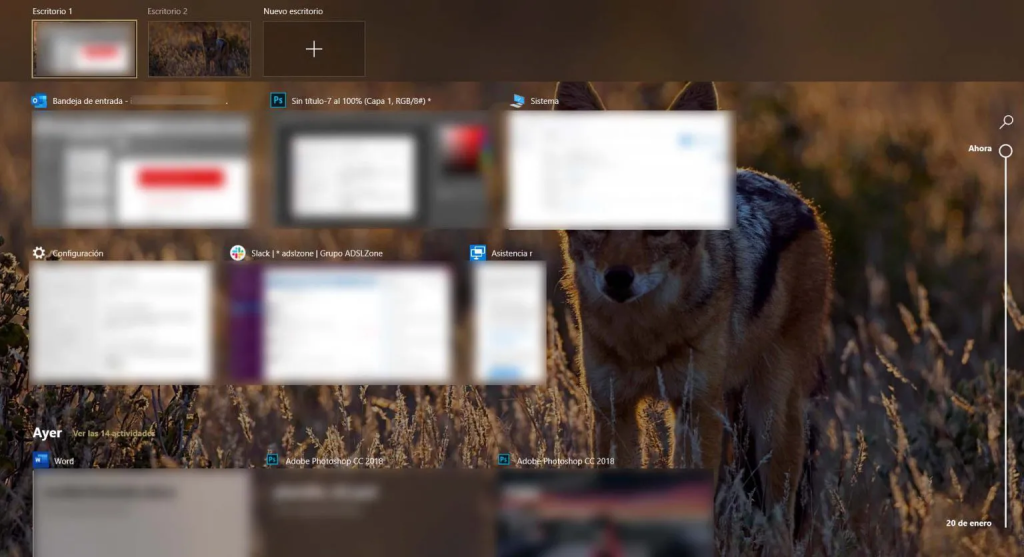
- Tecla de 🔍 + Flecha arriba: Maximiza la ventana con el foco.
- Tecla de 🔍+ Flecha abajo: Quita la aplicación actual de la pantalla o minimiza la ventana del escritorio.
- Tecla de 🔍 + Flecha izquierda: Maximiza la ventana de la aplicación o del escritorio en el lado izquierdo de la pantalla.
- Tecla de 🔍+ Flecha derecha: Maximiza la ventana de la aplicación o del escritorio en el lado derecho de la pantalla.
- Tecla de 🔍 + Inicio: Se minimiza todo excepto la ventana del escritorio activa. Si repetimos la acción se restauran todas las ventanas.
- Tecla de 🔍 + Mayús + Flecha arriba: Expandir la ventana del escritorio a la parte superior e inferior de la pantalla.
- Tecla de 🔍 +Mayús+Flecha abajo: Restaurar/minimizar las ventanas del escritorio activas verticalmente conservando el ancho.
- Tecla de 🔍 +Mayús+Flecha izquierda o derecha: Mover una aplicación o ventana del escritorio de un monitor a otro.
- Tecla de 🔍 +Barra espaciadora: Cambia entre el idioma de entrada y la distribución del teclado.
- Tecla de 🔍 + Ctrl + Barra espaciadora: Cambia a una entrada seleccionada anteriormente.
- Tecla de 🔍 + Ctrl + Entrar: Atajo de teclado para activar el Narrador.
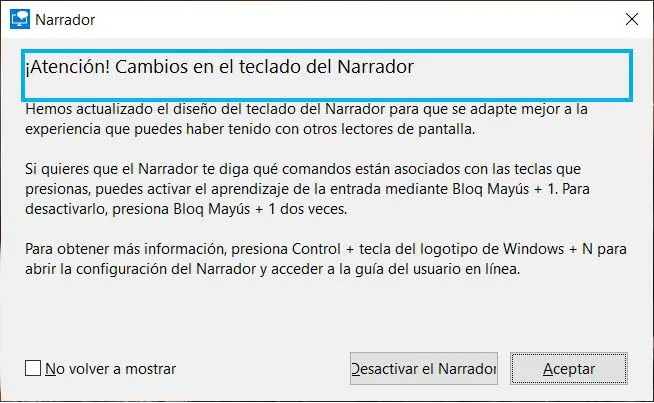
- Tecla de Windows + Más (+): Abrir la Lupa.

- Tecla de 🔍 +barra diagonal (/): Comienza la reconversión de IME.
- Tecla de 🔍 + Ctrl + V: Abrir notificaciones animadas.
Compártelo. ¡Gracias!