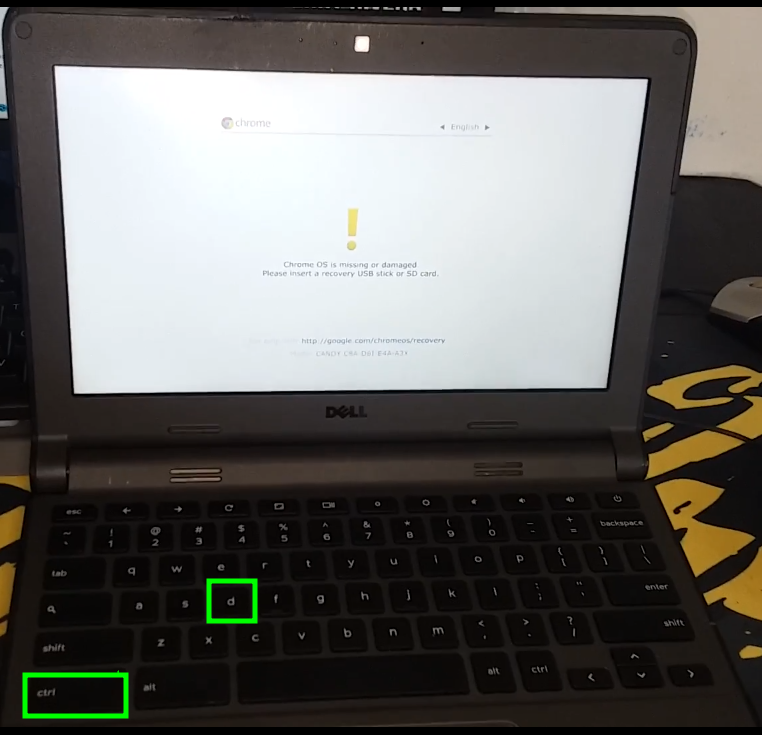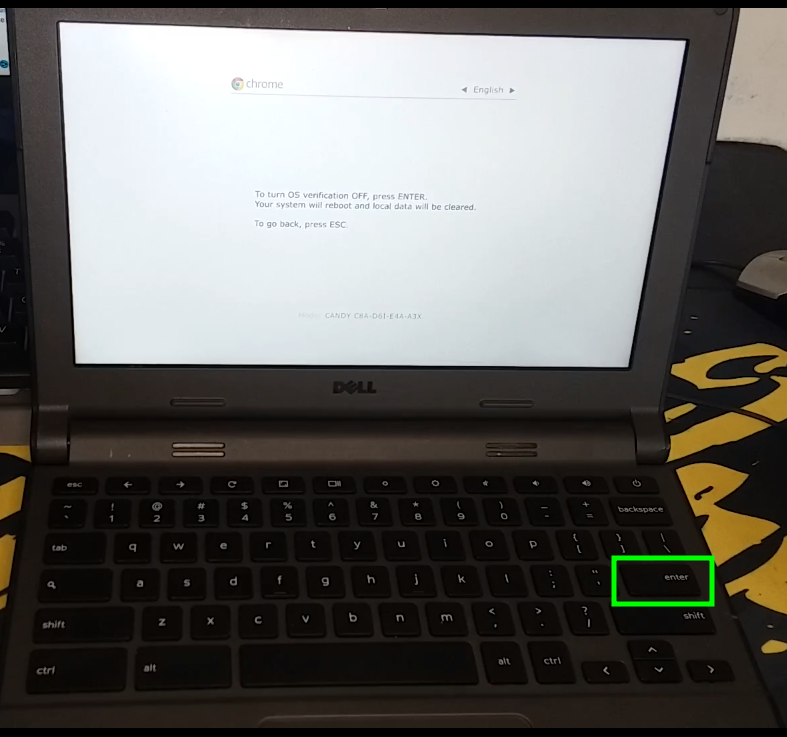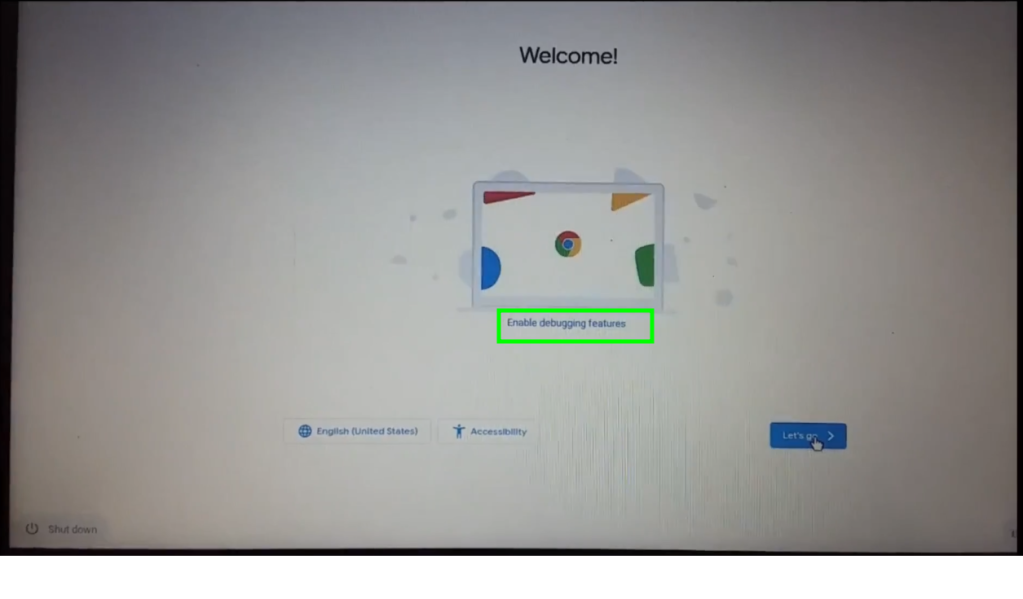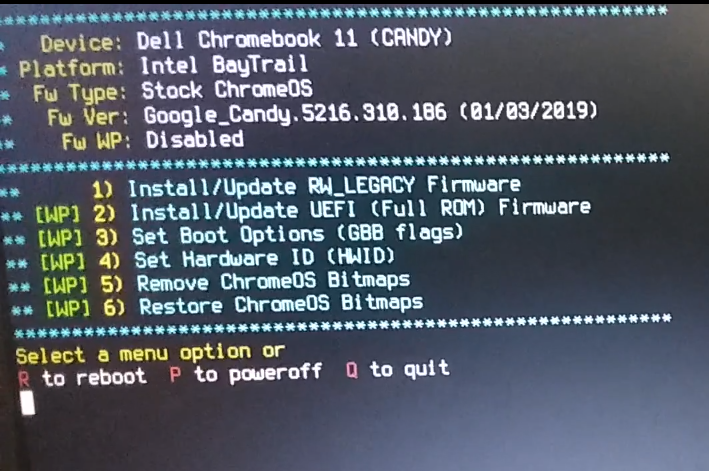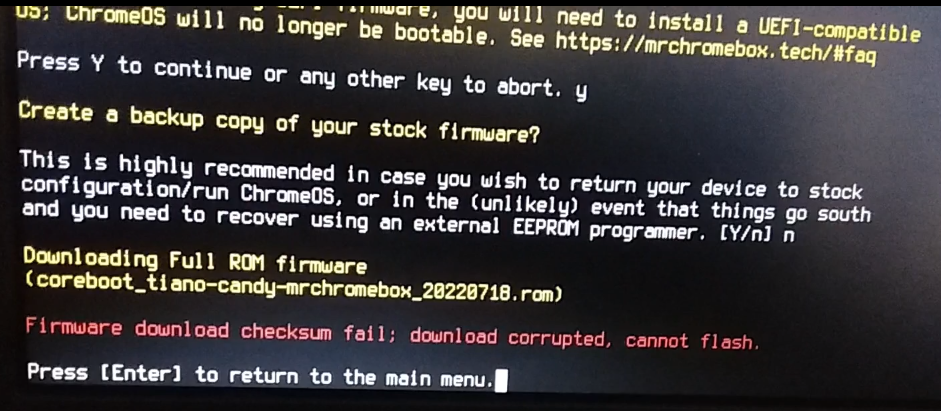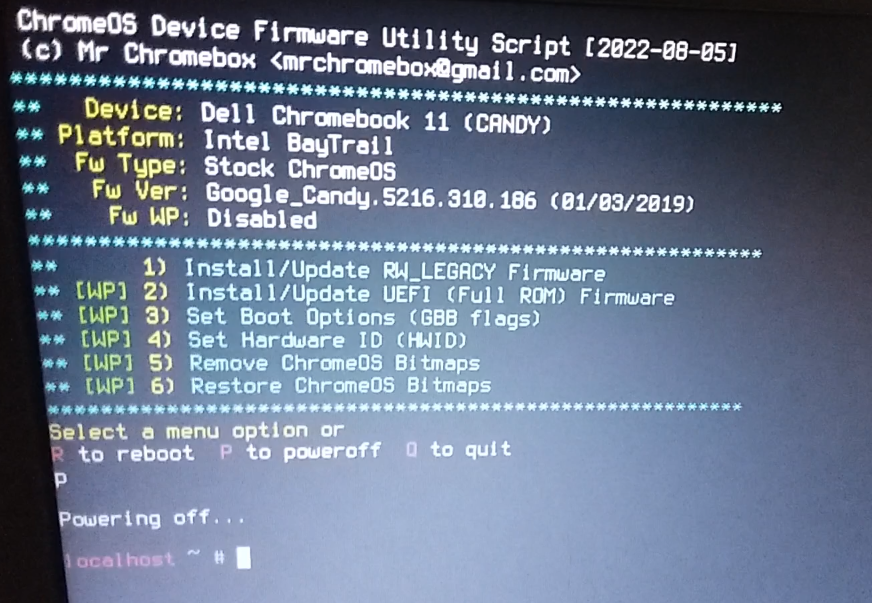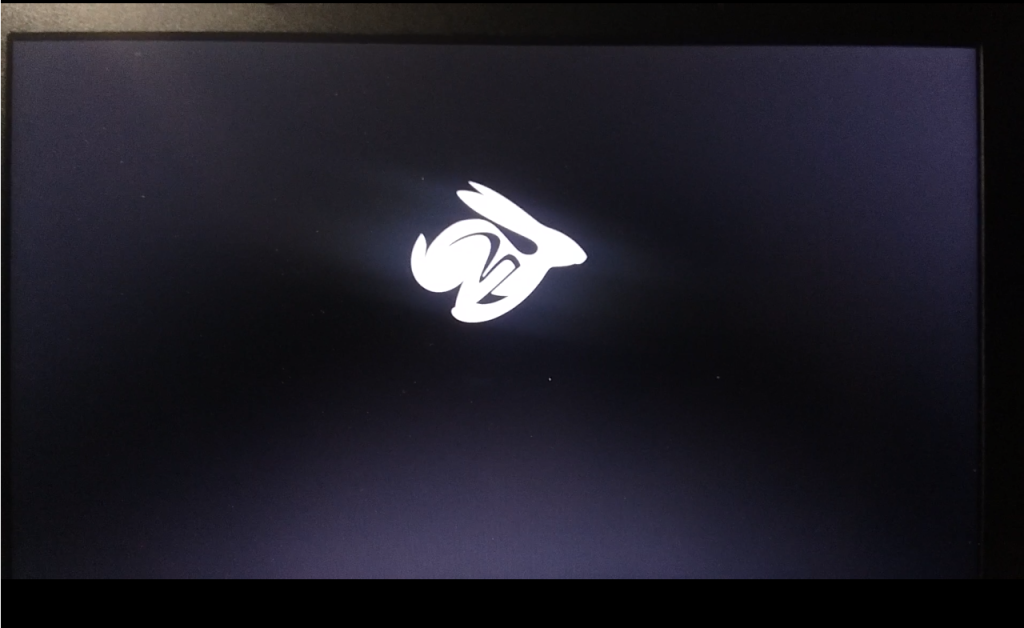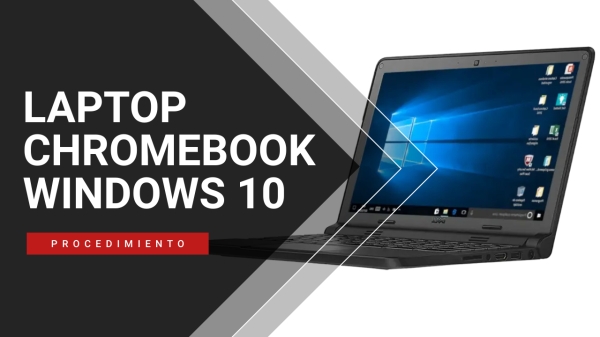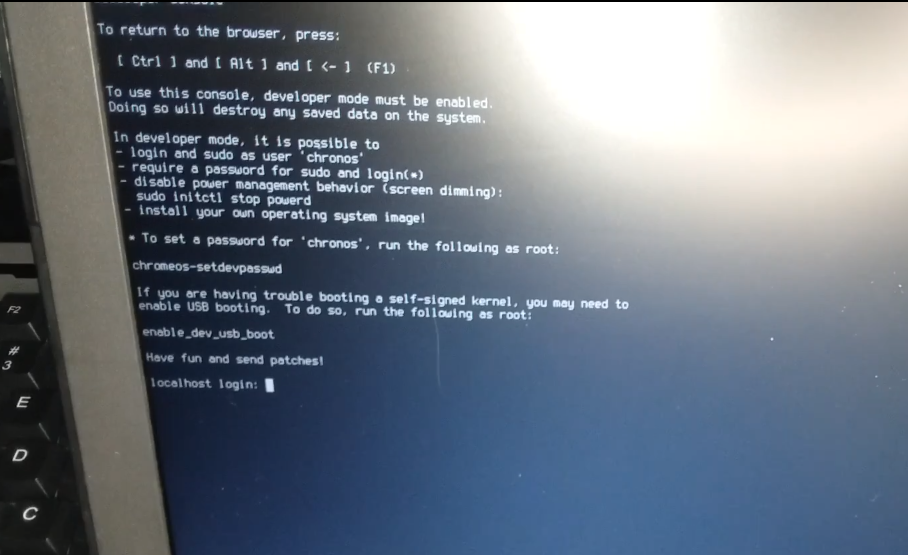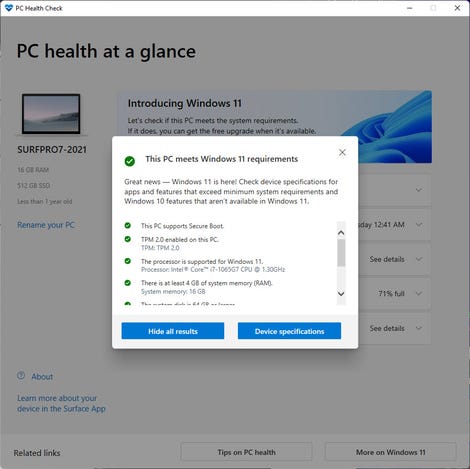¿Por qué deberías probar Linux? Aquí te doy 8 razones para hacerlo.
Cuando comencé a usar Linux por primera vez en el 2000, el sistema operativo de código abierto fue utilizado principalmente por estudiantes de informática, piratas informáticos y programadores que querían una alternativa al sistema operativo Windows. Era serio y orientado hacia un trabajo serio. Avance rápido hasta ahora y Linux se usa para todo. ¿Por qué? En pocas palabras, es más flexible que Windows.
Linux se puede doblar y torcer en casi cualquier cosa. Pero Linux no solo es más flexible, confiable y seguro que la competencia, sino que también es mucho más divertido. Pasé muchos días (y fines de semana) modificando el escritorio de Linux simplemente porque podía.
Algunas de las computadoras de escritorio que he configurado han sido tan increíbles que mis amigos querían saber cómo podían lograr el mismo aspecto, solo para sentirse decepcionados de que su sistema operativo elegido no fuera capaz de lograr tal hazaña.
Con ese fin, quería compartir algunas de las cosas realmente geniales que puede hacer con el escritorio de Linux que no puede hacer con otros sistemas operativos. Mi objetivo no es solo convencerte de que Linux es un sistema operativo realmente increíble, sino también convencerte de que lo pruebes.
Y así, sin más preámbulos, vayamos a esas cosas geniales.
1. GNU/Linux puedes Cambiarlo
Una de las ventajas de GNU/Linux es que puedes personalizarlo y modificarlo según tus necesidades. Puedes cambiar el aspecto visual del sistema operativo, instalar diferentes entornos de escritorio, agregar o eliminar aplicaciones y configurar el sistema de acuerdo a tus preferencias.
Personalización del entorno de escritorio
En GNU/Linux, puedes elegir entre una variedad de entornos de escritorio, como GNOME, KDE, Xfce, Cinnamon, entre otros. Cada entorno de escritorio tiene su propio aspecto, características y forma de interactuar con el sistema. Puedes personalizar el entorno de escritorio cambiando el fondo de pantalla, el tema, los iconos y la disposición de los elementos en la pantalla.
Instalación de aplicaciones
En GNU/Linux, puedes instalar y desinstalar aplicaciones fácilmente utilizando un administrador de paquetes. Los administradores de paquetes te permiten buscar, instalar y actualizar software de manera sencilla. Algunas distribuciones populares de GNU/Linux, como Ubuntu y Fedora, ofrecen tiendas de aplicaciones donde puedes encontrar una amplia variedad de software.
Configuración del sistema
En GNU/Linux, tienes control total sobre la configuración del sistema. Puedes ajustar la configuración de red, configurar permisos de usuario, administrar servicios y realizar cambios en la configuración del sistema operativo. Puedes personalizar el sistema según tus necesidades y preferencias.
2. Puedes revivir tu hardware antiguo.
Para revivir tu antiguo hardware con linux puedes hacer lo siguiente:
Elige una distribución ligera: Opta por una distribución de Linux diseñada específicamente para hardware antiguo, como Lubuntu, Xubuntu o Linux Lite. Estas distribuciones están optimizadas para ofrecer un mejor rendimiento en sistemas con recursos limitados.
Realiza una instalación limpia: Si ya tienes una distribución de Linux instalada en tu hardware antiguo, considera hacer una instalación limpia para eliminar cualquier configuración o archivo innecesario que pueda estar ralentizando el sistema.
Personaliza el entorno de escritorio: Elige un entorno de escritorio ligero, como LXDE o XFCE, que consuman menos recursos en comparación con entornos más pesados como GNOME o KDE. Puedes personalizar el aspecto y la configuración del entorno de escritorio según tus preferencias.
Optimiza los servicios y programas que se ejecutan en segundo plano: Desactiva los servicios y programas que no necesitas para liberar recursos y mejorar el rendimiento. Puedes utilizar herramientas como el administrador de servicios o el administrador de tareas para controlar los procesos en ejecución.
Utiliza aplicaciones ligeras: En lugar de utilizar aplicaciones pesadas, elige programas más livianos que consuman menos recursos. Por ejemplo, en lugar de un procesador de texto completo como LibreOffice, puedes optar por AbiWord. También puedes considerar alternativas más ligeras para navegadores web y reproductores multimedia.
Mantén el sistema actualizado: Asegúrate de instalar las actualizaciones de seguridad y las últimas versiones de software disponibles para tu distribución de Linux. Las actualizaciones pueden mejorar el rendimiento y solucionar problemas conocidos.
Considera agregar más RAM: Si tu hardware antiguo tiene la capacidad de ampliar la memoria RAM, puedes considerar agregar más para mejorar el rendimiento del sistema.
3. Nunca te preocupes por el bloqueo
Uno de los problemas que tengo con los sistemas operativos como Windows y MacOS es el bloqueo del proveedor. Con MacOS, haces las cosas a la manera de Apple. Con Windows 11, haces las cosas a la manera de Windows. Con Linux, haces las cosas a tu manera.
En otras palabras, si hay algo en la forma en que funciona el escritorio que no te gusta, puedes modificarlo para que se adapte perfectamente a sus necesidades y flujo de trabajo. Y casi todas las distribuciones de Linux permiten tal personalización. No sé ustedes, pero yo preferiría trabajar de una manera que se adapte perfectamente a mis necesidades en lugar de una manera que se alinee con la idea de un tercero sobre lo que es eficiente. La mayoría de las veces, encuentro que su idea de eficiencia no se acerca a la mía.
4. Actualiza sin reiniciar
¿Cuántas veces ha ido a actualizar Windows o MacOS, solo para descubrir que la actualización realmente ocurre durante un reinicio? Para mí, podría usar ese tiempo siendo realmente productivo. Esa es otra razón más por la que encuentro que Linux es superior a la competencia.
Con Linux, puedo hacer una actualización completa, mientras sigo trabajando en el escritorio. De hecho, con la mayoría de las distribuciones de Linux, la única vez que tiene que reiniciar después de una actualización es si el kernel está actualizado. De lo contrario, sigue usando el sistema operativo mientras la actualización se ejecuta en segundo plano.
5. Ejecuta el software de Windows
Así es, para aquellos que deben ejecutar el software de Windows en Linux, hay una manera, y se llama WINE. Wine es un software instalable que te permite instalar el software de Windows y ejecutarlo en Linux. Wine generalmente no se instala de forma predeterminada, pero se encuentra en los repositorios predeterminados de la mayoría de las distribuciones para que pueda instalarse desde las diversas tiendas de aplicaciones disponibles en Linux.
Hablando de que…
6. Instala toneladas de software… ¡gratis!
Es posible que haya escuchado a mucha gente decir que no hay software disponible para Linux. Están equivocados. Con Linux, encontraras miles y miles de software gratuitos que se pueden instalar desde la tienda de aplicaciones GUI. Y gracias a Snap y Flatpak, incluso puede instalar aplicaciones propietarias, como Zoom y Spotify, en Linux con facilidad.
Me doy cuenta de que MacOS y Windows tienen una gran selección de software para instalar, pero no encontrará casi la selección de software gratuito (y sin publicidad) disponible para instalar. Además, administrar el software instalado es mucho más fácil con Linux (ya sea desde la línea de comandos o la GUI). Aún mejor, puede agregar repositorios de terceros a su administrador de paquetes para instalar aún más software. En otras palabras, Linux ofrece mucha más flexibilidad con respecto a la instalación de software.
7. Sorprende a tus amigos
Como mencioné anteriormente, con Linux, puedes crear un entorno de escritorio que seguramente sorprenderá a sus amigos. En mis inicios, solía pasar horas ajustando los administradores de ventanas AfterStep y Enlightenment hasta el punto en que parecían del futuro. Utilicé transparencias y efectos de ventana que no se conocían en Windows, y todos los que vieron mis escritorios los querían.
Aunque pocos escritorios de Linux son tan flexibles como esos, todavía hay escritorios (como Xfce, Enlightenment y KDE Plasma) que se pueden configurar para que parezcan obras de arte tecnológicas. No solo es una excelente manera de poner celosos a todos los que te rodean… es muy divertido.
8. Disfruta de una fiabilidad sin precedentes
En los años que he estado usando Linux, rara vez he experimentado problemas serios. Aunque una vez tuve un servidor pirateado y un rootkit instalado, eso fue una anomalía para mí. Aparte de eso, la gran mayoría de los problemas que encontré se solucionaron en cuestión de minutos. Y debido a que Linux le brinda todas las herramientas de solución de problemas que necesita para resolver esos problemas, resolver un problema generalmente es leer un archivo de registro.
Linux simplemente funciona. Es realmente así de simple. Pero lo más importante, funciona y funciona y funciona. Entonces, si está buscando una manera de devolver la diversión, la flexibilidad, la facilidad de uso y la confiabilidad a la informática, hágase un favor y pruebe Linux.